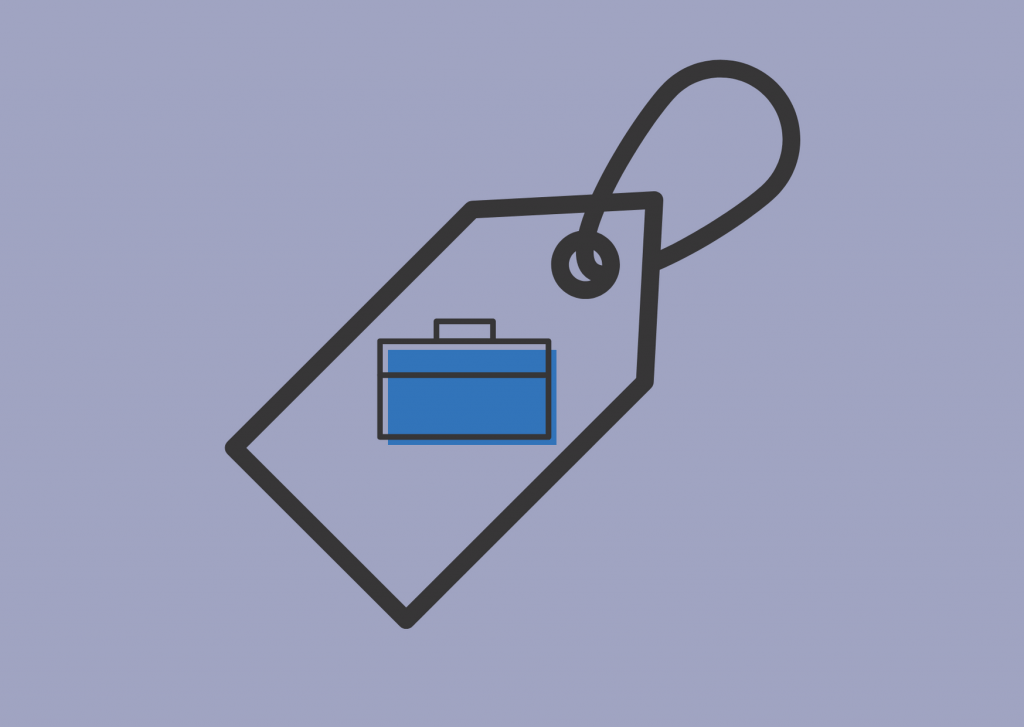¿Qué es Insight Tag en LinkedIn?
El Insight Tag de Linkedin, es el código de seguimiento de esta red profesional y es, sin duda, una poderosa herramienta de marketing para tu negocio, sobre todo, si éste pertenece al ámbito B2B, es decir, empresas que venden a otras empresas.
Al implementar el Insight Tag de LinkedIn en tu web, y con respecto al tráfico que la visita y que, al mismo tiempo, tienen un perfil en LinkedIn, podrás saber:
- El nombre de las empresas en las que trabajan,
- Los cargos que desempeñan,
- Sus niveles de antigüedad o seniority
- A qué sectores y áreas funcionales pertenecen,
- El tamaño, por número de empleados, de sus empresas y,
- La ubicación geográfica por «país», «región» y «provincia»
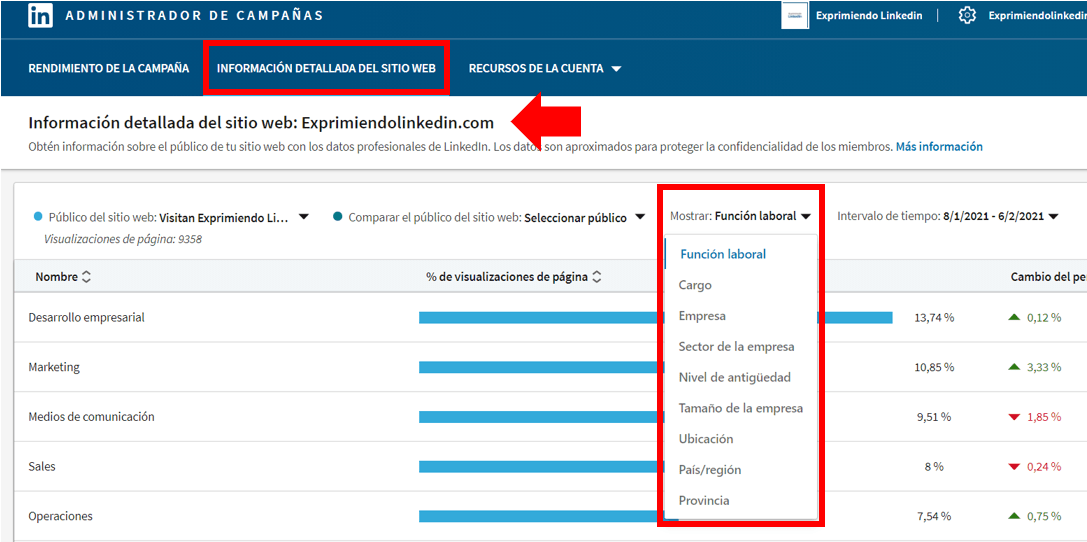
En fin, como puedes ver en la imagen de arriba, una información brutal que puedes obtener y, esto es muy importante, hagas o no hagas publicidad en LinkedIn.
Ventajas de utilizar Insight Tag de Linkedin
Pero hay más ventajas por utilizar el Insight Tag de LinkedIn.
La principal es que, podrás crear «Públicos Personalizados» con el tráfico que visita tu sitio web para, de esa forma, poder impactarlos con tus campañas publicitarias.
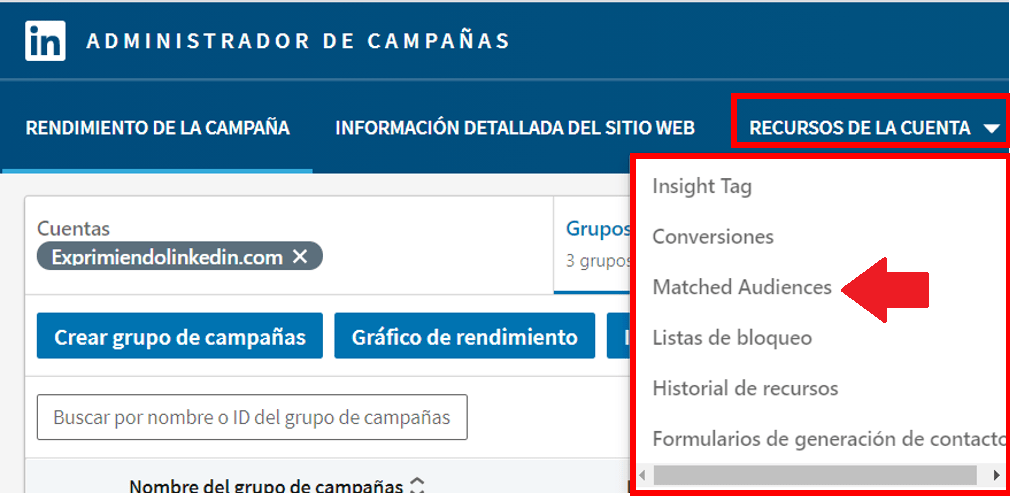
En este caso, has de entrar en la opción del menú principal «Recursos de la cuenta» y, después, en «Matched Audiencies».
Una vez ahí, verás una pantalla como la que tienes justo debajo.
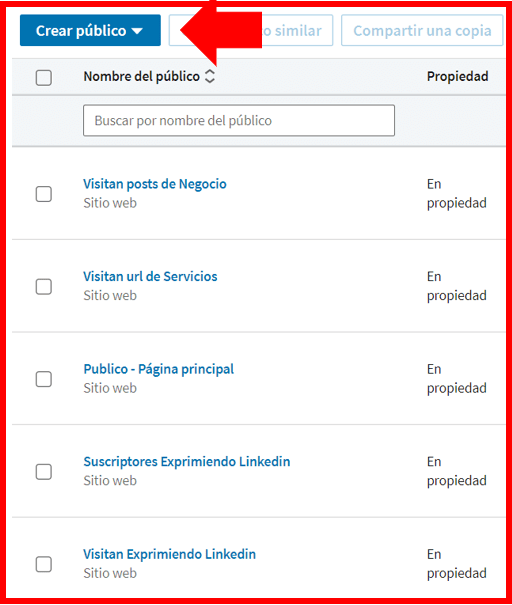
Como ves, en mi caso he creado varios «Públicos Personalizados»:
- Los que visitan mi web, que he llamado «Visitan Exprimiendo LinkedIn»
- Los que vistan las URLs de mis servicios, que he llamado «Visitan urls de servicios»
- Los que visitan las URLS de posts relacionados con generación de leads en LinkedIn, que he llamado «Visitan posts de negocio»
- Por último, también he creado un «Público Personalizado» con aquellos que vistan mi web y que, además, se suscriben a mis contenidos
Al crear estos diferentes «públicos Personalizados», cuando hago publicidad, por ejemplo, para promover uno de mis contenidos y, de esa forma, no solo identificar posibles leads sino, conseguir sus cuentas de correo, puedo impactar sobre profesionales que ya me conocen, porque han visitado previamente mi sitio web.
Incluso, profesionales que, previamente, sé que están interesados en mis servicios, porque han visitado una o varias de las urls correspondientes.
O profesionales que, simplemente, quieren saber cómo generar lead con LinkedIn, porque han visitado los posts de mi blog que hablan de este tema.
Como te decía más arriba, sin duda, Insight Tag de LinkedIn es una poderosa herramienta de marketing para tu negocio porque, entre otras cosas, te permite hacer retargeting sobre públicos que ya te conocen, conocen tu expertise, tu saber-hacer, y el valor que aportas a ellos o a sus negocios.
Pero, por si esto fuera poco, el código de seguimiento de LinkedIn, llamado LinkedIn Insight Tag, te permite crear otros «Públicos Personalizados», no relacionados con el tráfico que visita tu web.
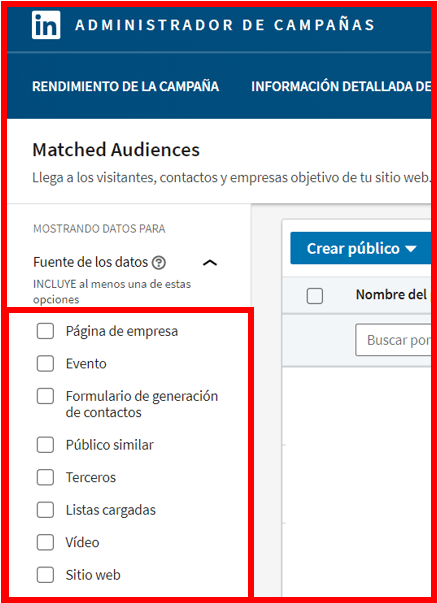
Como ves en la parte izquierda de la imagen de arriba, puedes crear «públicos Personalizados» sobre los que impactar con tus campañas publicitarias con aquellos que:
- Han visitado tu «Página de Empresa» de LinkedIn. Un buen motivo este para crear tu página de empresa en LinkedIn.
- Han participado en un «Evento» que has organizado a través de LinkedIn
- Han cumplimentado «los formularios de lead gen» de LinkedIn en una campaña de LinkedIn Ads anterior
- «Listas cargadas» hace referencia a la posibilidad de crear «Públicos Personalizados» con listas de cuentas de correo. Por ejemplo, las cuentas de correo de los suscriptores a tus contenidos, o con la lista de clientes que ya han comprado tu producto o servicio o, simplemente, con la lista de potenciales clientes. Puedes cargar listas de hasta 300.000 emails, nada más y nada menos.
- En «Listas cargadas», también puedes cargar listas con los nombres de las empresas objetivo a las que quieres impactar. Una vez cargadas, en las opciones de segmentación de LinkedIn Ads, puedes definir, también, el área funcional, el nivel de antigüedad y, el cargo directivo de los profesionales a los que quieres impactar.
- Con respecto a la opción «Vídeos», LinkedIn se refiere a que puedes publicitar un vídeo para, posteriormente, poder hacer retargeting sobre aquellos que lo han visionado al 25% o al 50% o al 75%.
Todos estos públicos personalizados han de tener un tamaño mínimo de 300 usuarios. Mientras no consigas esa cifra, los públicos personalizados estarán en proceso de creación.
Mientras están siendo creados, no podrás crear los llamados «Públicos similares» que, por su importancia, explico de forma más detallada, a continuación.
Los públicos similares, como su nombre indica, son públicos muy parecidos a los generados en las opciones que acabamos de explicar más arriba.
Por ejemplo, el público que he llamado «Visitan Exprimiendo LinkedIn», ya lo componen 13.000 profesionales. LinkedIn, como supero el tamaño mínimo de 300, me da entonces, la posibilidad de crear un «público similar» a estos.

Dicho público, en el momento en que escribo este post, lo componen 100.000 profesionales, como puedes ver en la imagen de abajo.
Por tratarse de un público similar a los que visitan mi sitio web, se trata de profesionales que trabajan en los mismos sectores, áreas funcionales, y con cargos similares a los que visitan mi web.

Una herramienta brutal que te ayuda a impactar sobre profesionales que, posiblemente, no te conocen pero que, por ser similares a los que ya visitan tu web o, determinadas URLs de tu web, pueden estar interesados en tus productos y/o servicios.
Cómo instalar el Insight Tag de Linkedin
Para instalar LinkedIn Insight Tag, lo primero que has de hacer es crear tu cuenta publicitaria.
Crear la cuenta no implica que, posteriormente, realices campañas de LinkedIn Ads y, es totalmente gratuita por lo que, puedes tener la información del código de seguimiento de LinkedIn, «LinkedIn Insight Tag», sin invertir un solo euro.
Para crear la cuenta publicitaria, entra en la opción del menú principal «Productos» y, presiona sobre «Publicidad».
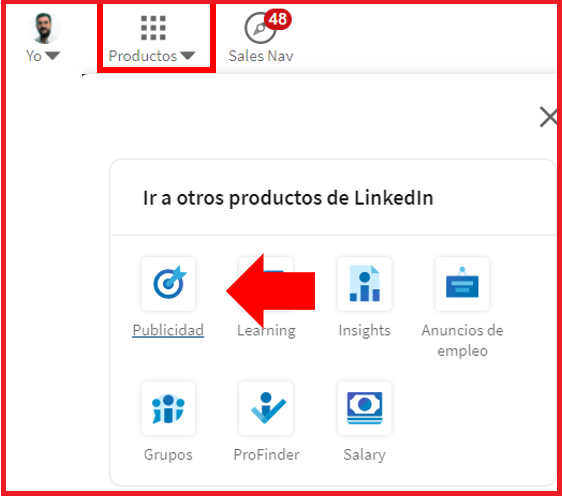
Una vez ahí, clica sobre «Crear Cuenta».
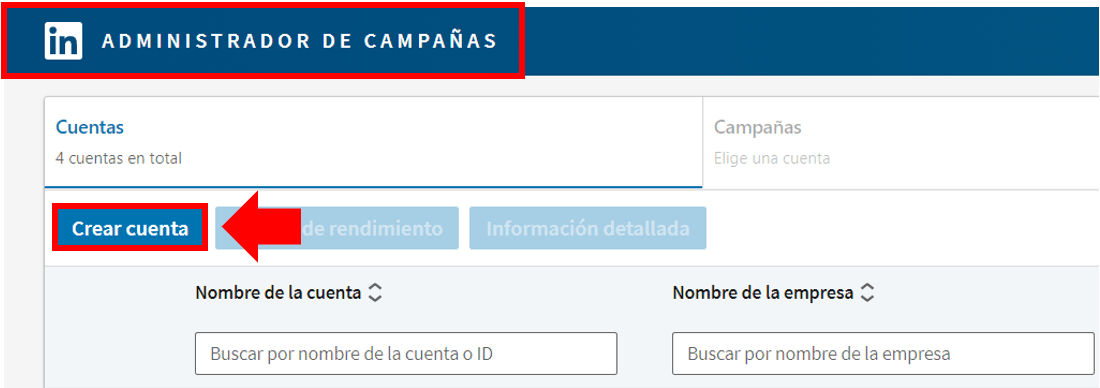
Por último, define el nombre de la cuenta, seleccionad la moneda con la que, en caso de hacer campañas de LinkedIn Ads, pagarás las facturas y, finalmente, vincula tu página de empresa de LinkedIn.
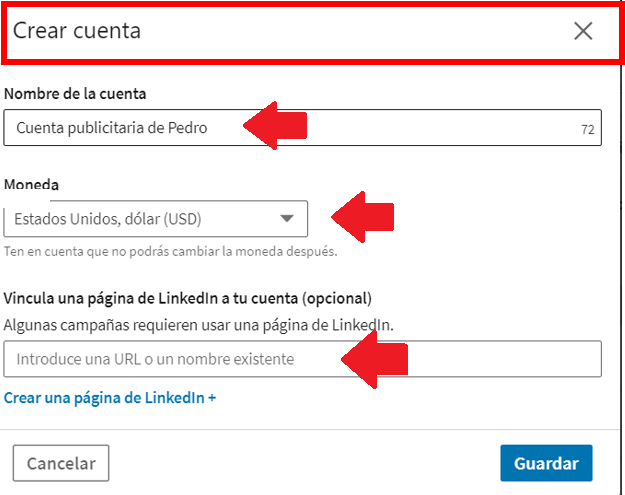
Este último dato, como ves en la imagen de arriba, es opcional pero, como también se indica en la imagen, algunas campañas solo puedes llevarlas a cabo, si has vinculado la cuenta con tu página de empresa.
Una vez has creado la cuenta, entra en ella. En el menú principal verás «Recursos de la Cuenta» y, dentro, la opción «Insight Tag». Presiona sobre esta opción.
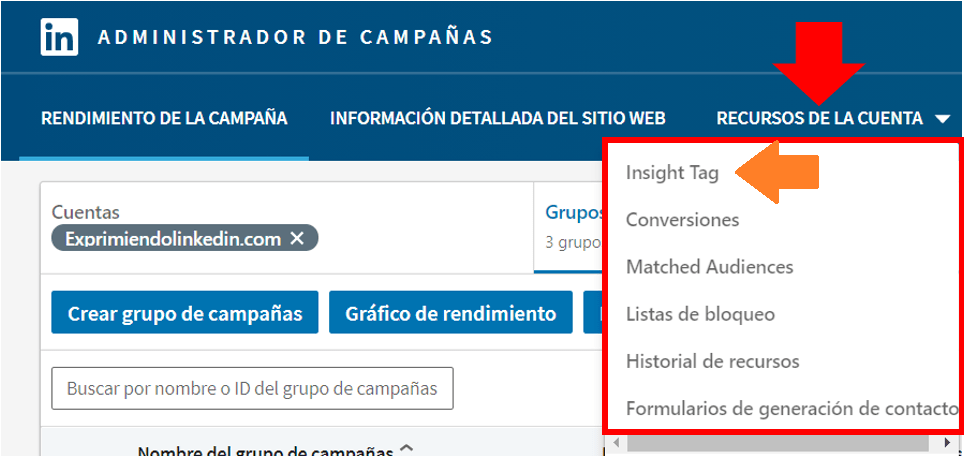
Ahora, encontrarás una pantalla como esta. Presiona sobre «Instalar mi Insight Tag», en la parte inferior de la pantalla, para conocer y copiar tu LinkedIn Insight Tag, el código de seguimiento de LinkedIn que has de implementar en tu sitio web.
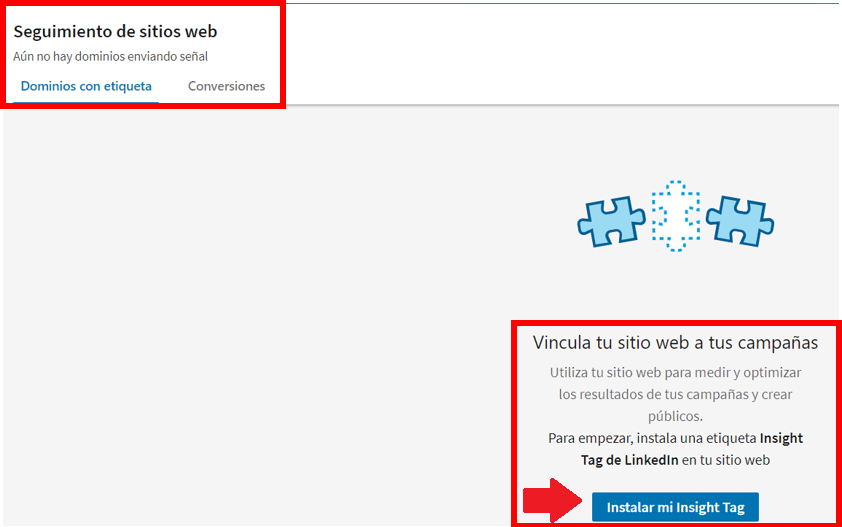
LinkedIn te ofrece tres opciones diferentes para su instalación:
- La instalaré yo mismo
- Se la enviaré a un desarrollador y,
- Utilizaré un gestor de etiquetas
Si eliges la primera opción, LinkedIn te facilita el código javascript que has de implementar en tu sitio web.
He ocultado información del mío por cuestiones de seguridad.
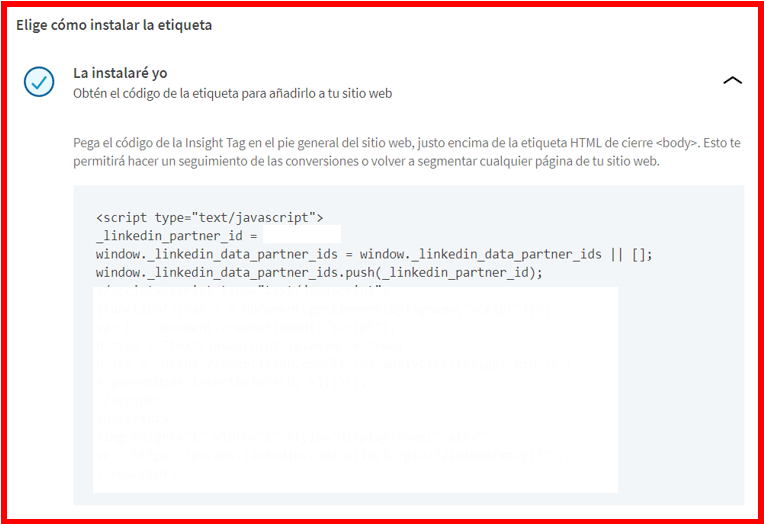
En cambio, si eliges la opción de utilizar un gestor de etiquetas, LinkedIn te ofrece una lista de los más utilizados.
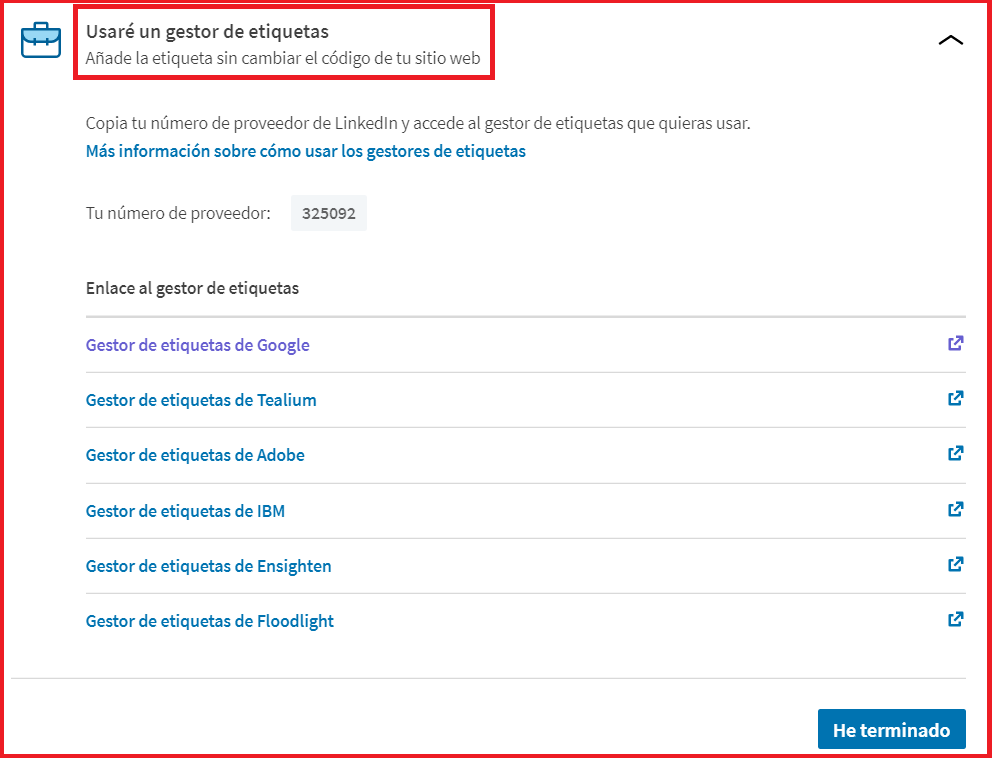
Cómo poner el Insight Tag de LinkedIn en WordPress
Para instalar el LinkedIn Insight Tag en WordPress, entra en el «Escritorio» y, luego, en la sección «Opciones» del tema que estás utilizando.
En mi caso utilizo Avada, como puedes ver.
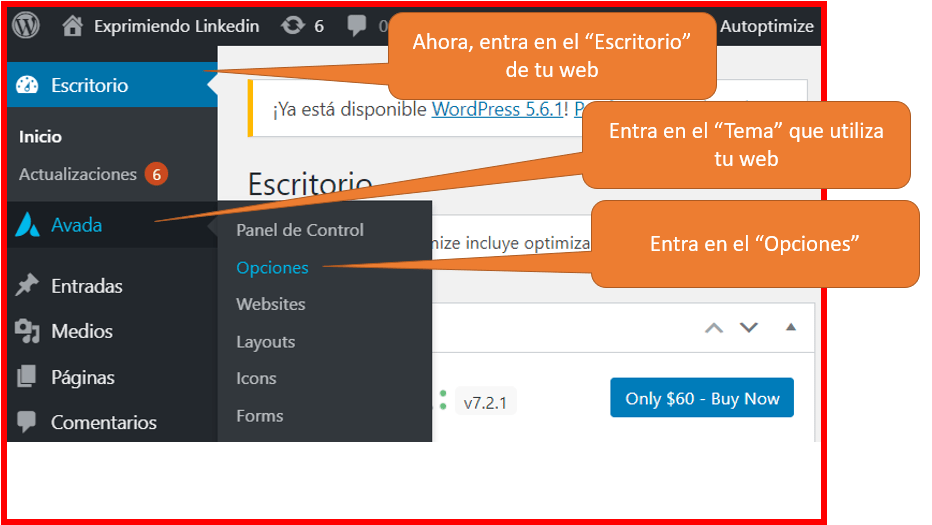
Posteriormente, entra en «Avanzado» y en «Código script para (Analytics, etc.)».
Como puedes ver en la parte derecha de la imagen, ahí es donde he instalado el Insight Tag de LinkedIn que, me permite obtener toda la información que explico en este post, haga o no haga campañas de LinkedIn Ads.
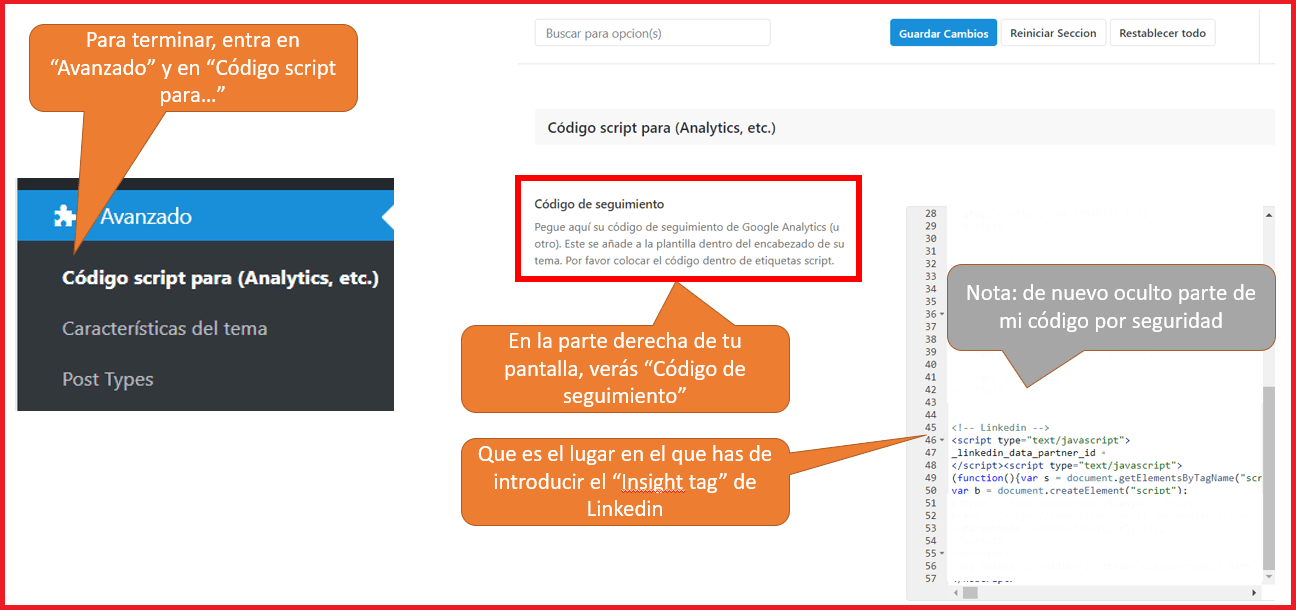
Como puedes ver, la instalación de Insight Tag en WordPress es bastante sencilla.
De esta forma, el código de seguimiento estará en todas las urls de mi sitio web, incluso en las nuevas páginas y en entradas del blog que vaya creando en el futuro.
LinkedIn Insight Tag con Tag Manager
Vamos a ver cómo utilizar Google Tag Manager para instalar el LinkedIn Insight Tag en nuestro sitio web.
Lo primero que hemos de hacer es copiar el identificador de la cuenta publicitaria. Para ello, abrimos la opción tres «Utilizaré un gestor de etiquetas» y, copiamos el «número de proveedor».
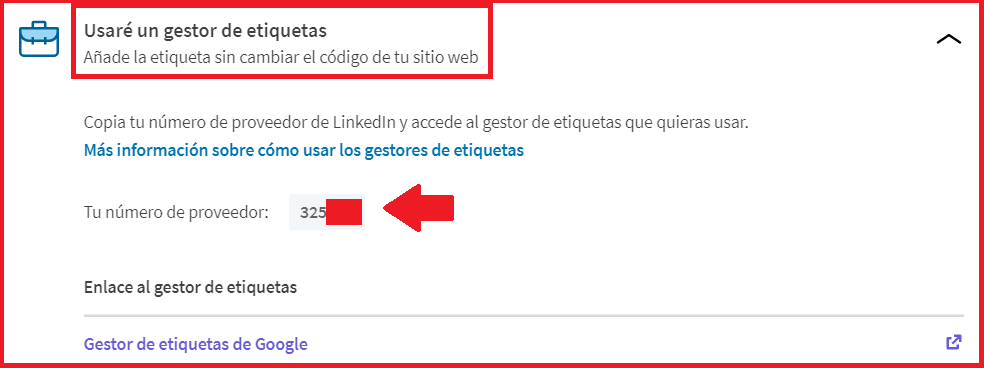
En la imagen, he ocultado parte de este número por cuestiones de seguridad.
Ahora, abre Google Tag Manager y crea una nueva etiqueta, en este caso, «Insight Tag».
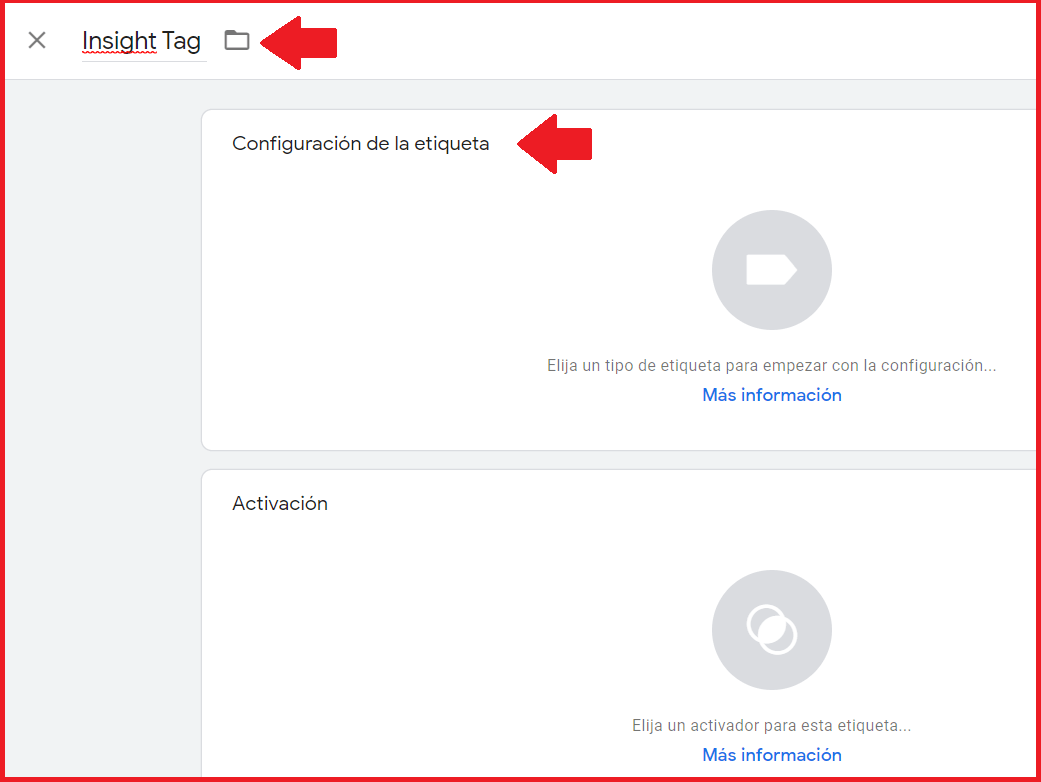
Presiona, después, sobre «Configuración de etiqueta» para seleccionar el tipo de etiqueta que deseas.
Como ves en la imagen de abajo, en el buscador de la parte derecha, escribe «LinkedIn» y, selecciona «LinkedIn Insight» que es el único tipo de etiqueta relacionado con LinkedIn.
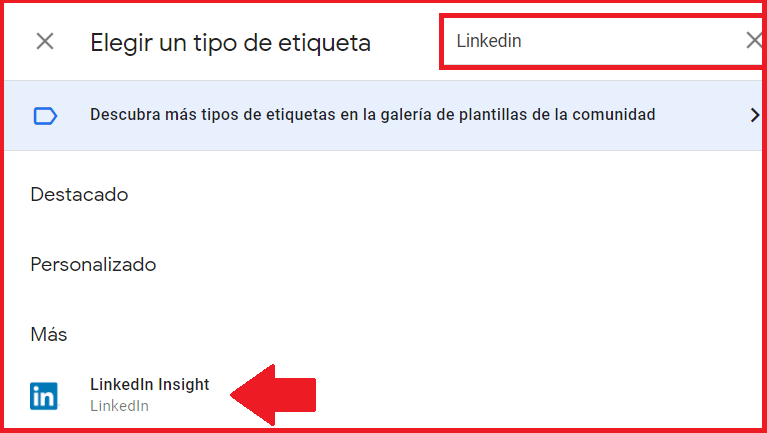
Presiona sobre «LinkedIn Insight» para llegar a la siguiente pantalla y, en el campo «ID etiqueta de Insight», pega el número de proveedor que copiaste con anterioridad.
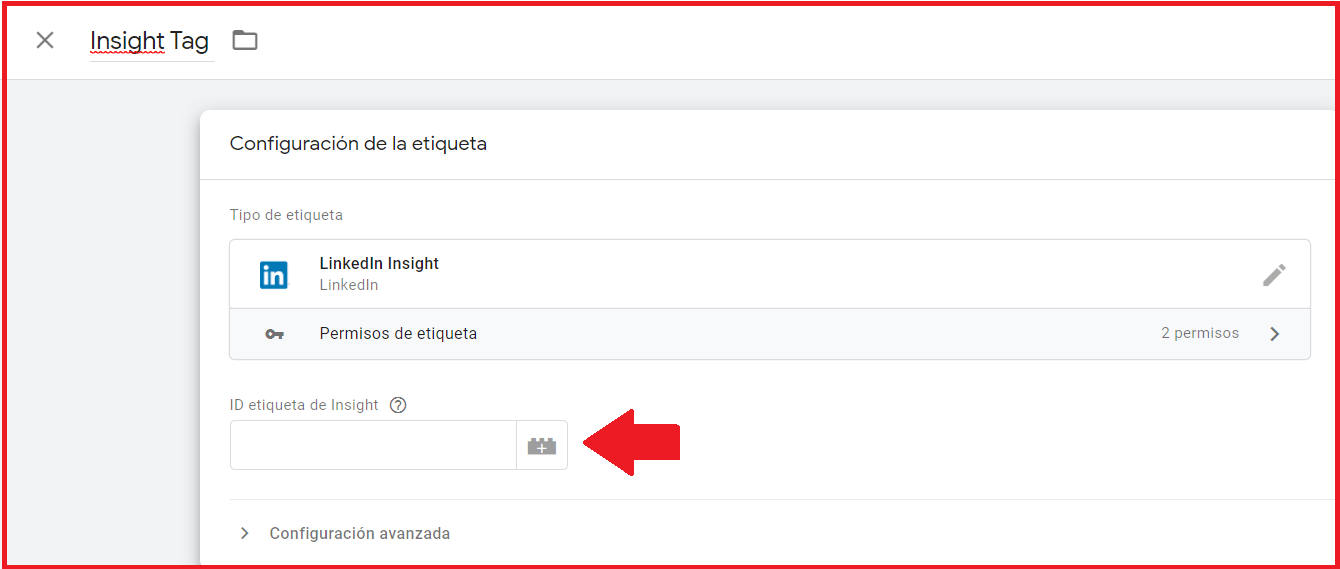
Ahora, en «Activación», seleccionamos la opción «All pages» para que el Insight Tag en LinkedIn controle todas las urls de nuestro sitio web.
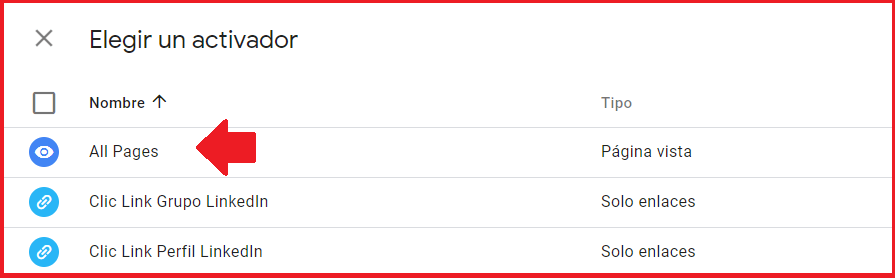
Por último, solo queda publicar la etiqueta para que entre en funcionamiento.
Listo, ya tenemos nuestro código de seguimiento de LinkedIn instalado en todas las urls de nuestro sitio web.
Como conclusión repetir que LinkedIn Insight Tag es una potente herramienta de marketing que, hagas o no campañas de LinkedIn Ads, debes implementar en tu sitio web.
La información que te ofrece te va a ayudar a entender mejor quiénes son, realmente, tus potenciales clientes para tomar decisiones con más fundamento a la hora de definir tus estrategias para generar leads y nuevos clientes en LinkedIn. ¡Descubre más acerca de LinkedIn para empresas!