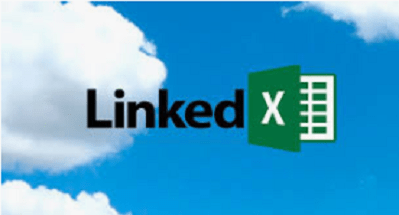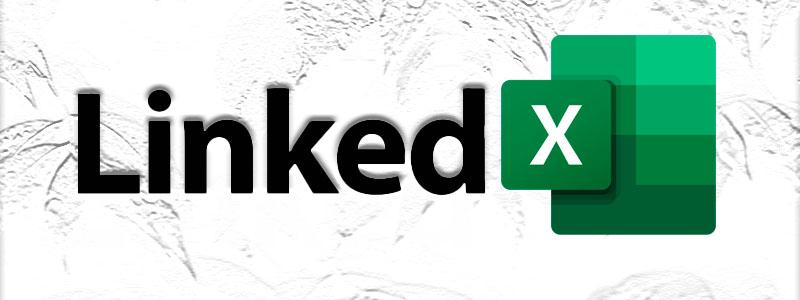
En este post te cuento cómo exportar los contactos de Linkedin, de primer nivel de relación, a tu escritorio en formato CSV
En ese CSV tendrás sus nombres completos, el cargo que desempeñan, el nombre de la empresa en la que trabajan, la fecha desde la que sois contactos y, a veces, las menos, el correo electrónico que aparece en sus perfiles de LinkedIn.
Guía de 7 pasos para exportar los contactos de Linkedin al escritorio
Para exportar los contactos de Linkedin a tu escritorio, sigue estos pasos
- Ve a la opción “YO” del menú principal, y despliega el menú que contiene, presionando sobre la flecha, en sentido descendente, que aparece a su derecha.
- Presiona sobre “AJUSTES Y PRIVACIDAD”
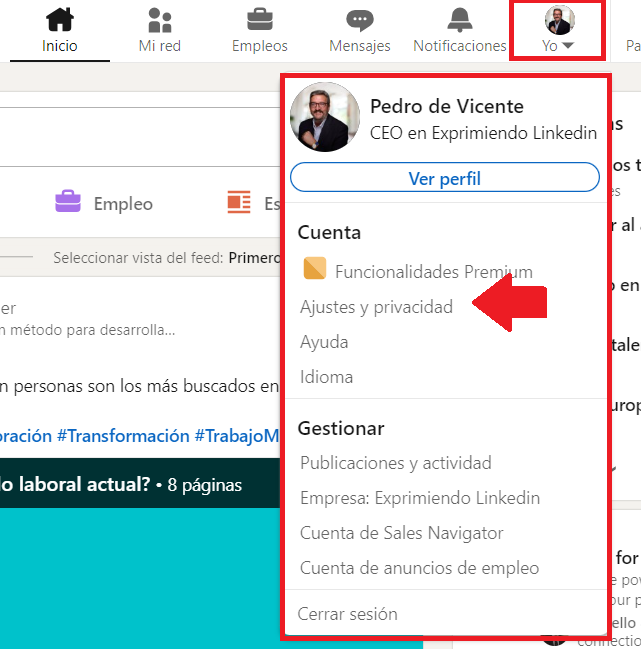
- En el menú de la izquierda de la pantalla, presiona sobre “PRIVACIDAD DE DATOS”
- Ahora, mira en la parte derecha de la pantalla. Verás que la segunda opición es “OBTENER UNA COPIA DE TUS DATOS”
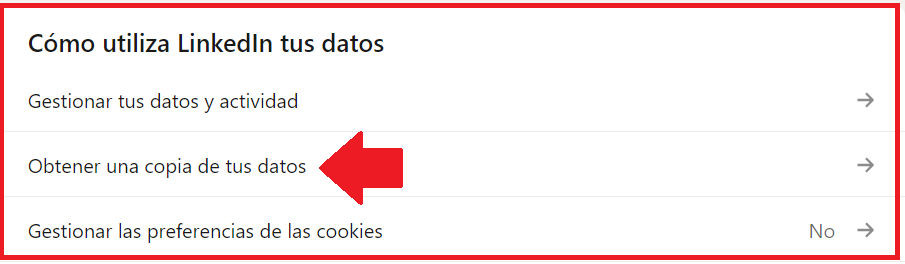
- Presiona sobre esta opción y selecciona, haciendo un clic sobre la caja que pone “CONTACTOS”, tal y como aparece en la imagen de abajo.
- Se activará el botón “SOLICITAR ARCHIVO”. Presiona sobre el mismo.
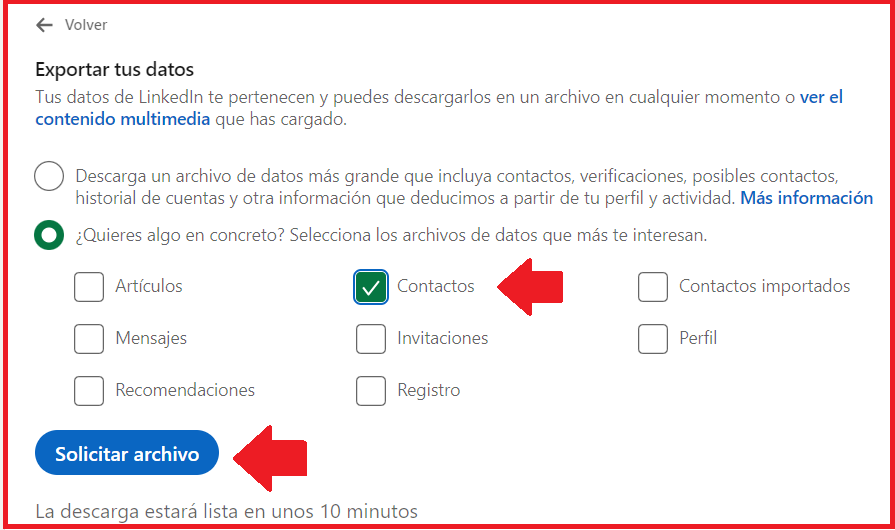
- Te pedirá introducir tu contraseña para no dar esos datos a nadie que no seas tú.
- La descarga tardará unos 10 minutos en realizarse.
Mientras tanto verás el mensaje “SOLICITUD PENDIENTE”. Una vez han pasado esos 10 minutos, descarga el archivo desde ese mismo sitio. Dicho archivo, también se te enviará al correo electrónico con el que accedes a tu perfil de Linkedin.
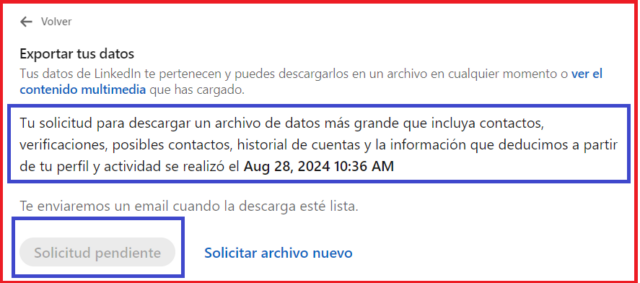
Los contactos importados vienen en formato CSV aunque, los diferentes datos aparecen separados por columnas
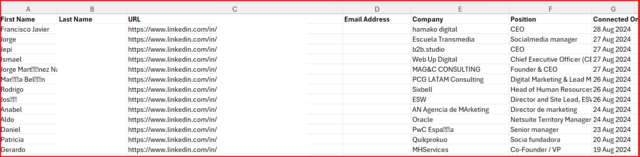
En la imagen de arriba aparecen los datos antes mencionados que son descargables. He eliminado el apellido y parte de la URL por cuestiones de confidencialidad.
Como puedes ver, en la columna «Email address» no aparece ningún correo. Linkedin permite ahora configurar si quieres que tu correo sea visible y, además, sea o no descargable cuando se descargan los contactos como ya has visto.
En el siguiente punto del post, te cuento cómo puedes configurar tu correo, por un lado, para que sea visible para cualquier usuario de Linkedin y, por otro lado, para que decidas si quieres o no que sea descargable.
Cómo configurar el correo electrónico para que sea visible o descargable para todos los usuarios de Linkedin
De nuevo, como hemos hecho al principio de este post, presiona sobre la opción «Yo» de tu menú de Linkedin y presiona sobre «Ajustes y privacidad».
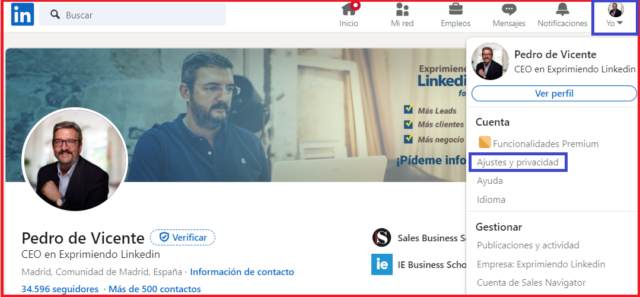
Al presionar sobre «Ajustes y privacidad» llegarás a una página como la imagen que aparece justo debajo.
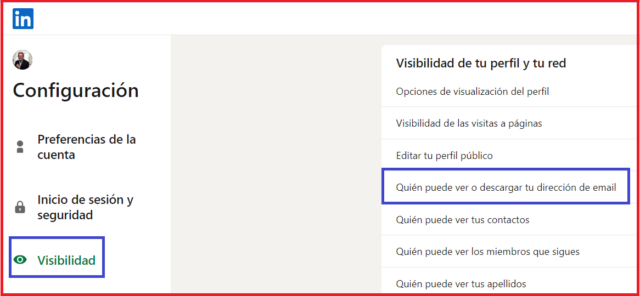
Presiona ahora sobre la opción «Visibilidad», en el menú de la izquierda de la imagen. Una vez hecho, en la parte central de tu pantalla verás la opción «Quién puede ver o descargar tu dirección de email».
Al presionar sobre ella, llegarás a una pantalla como la que aparece debajo.
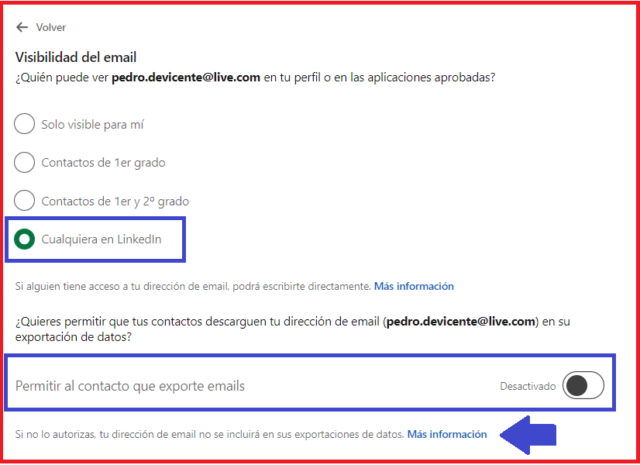
Observa en la imagen de arriba que, son dos opciones diferentes. En la primera de ellas, en la parte superior de la imagen, defino que cualquiera puede ver mi correo electrónico.
Si quiere saber más sobre cómo configurar tu perfil de Linkedin si buscas empleo, clica aquí
Si lo que quieres es generar oportunidades de cualquier tipo, en mi caso, de negocio, es bueno poner fácil que te localicen vía email.
En la segunda opción, la que aparece en la parte inferior de la imagen, no permito que dicho correo sea descargado sin control de ningún tipo por mi parte.
Configurando esta opción de la forma que acabas de ver, pones fácil que un potencial cliente o empleador, contacte contigo sin necesidad de permitir, como acabo de decir, que cualquier persona o empresa se descarge ese dato.
Exportar los contactos de Linkedin a tu escritorio te va a ayudar a entender mejor cómo está construida tu red de contactos. Saber qué cargos componen tu primer nivel de relación es importante para darte cuenta si, en dicho nivel, está el target al que quieres seducir.
Si no lo está, debes tomar decisiones para reestructurar dicho nivel. La decisión principal sería la de comenzar, cuanto antes, a invitar a conectar a esos potenciales clientes con los que quieres generar oportunidades de negocio.
No olvides que, únicamente, con tus contactos directos Linkedin habilita la mensajería directa, es decir, que sólo con esos contactos presentes en tu primer nivel puedes realizar acciones de prospección para generar reuniones y leads.
Pero, por si esto no fuera poco, tu primer nivel de relación es único nivel que recibe los contenidos que compartes de forma directa. Y es también, por tanto, el nivel que desencadena la difusión de esos contenidos.
Si en este primer nivel de relación, pues, no están los profesionales para quienes creas tus contenidos, difícilmente, serán impactados.
Exportar los contactos de Linkedin a tu escritorio puede ser el primer paso para que comiences a entender si tu red está o no lista para generar las oportunidades que buscas